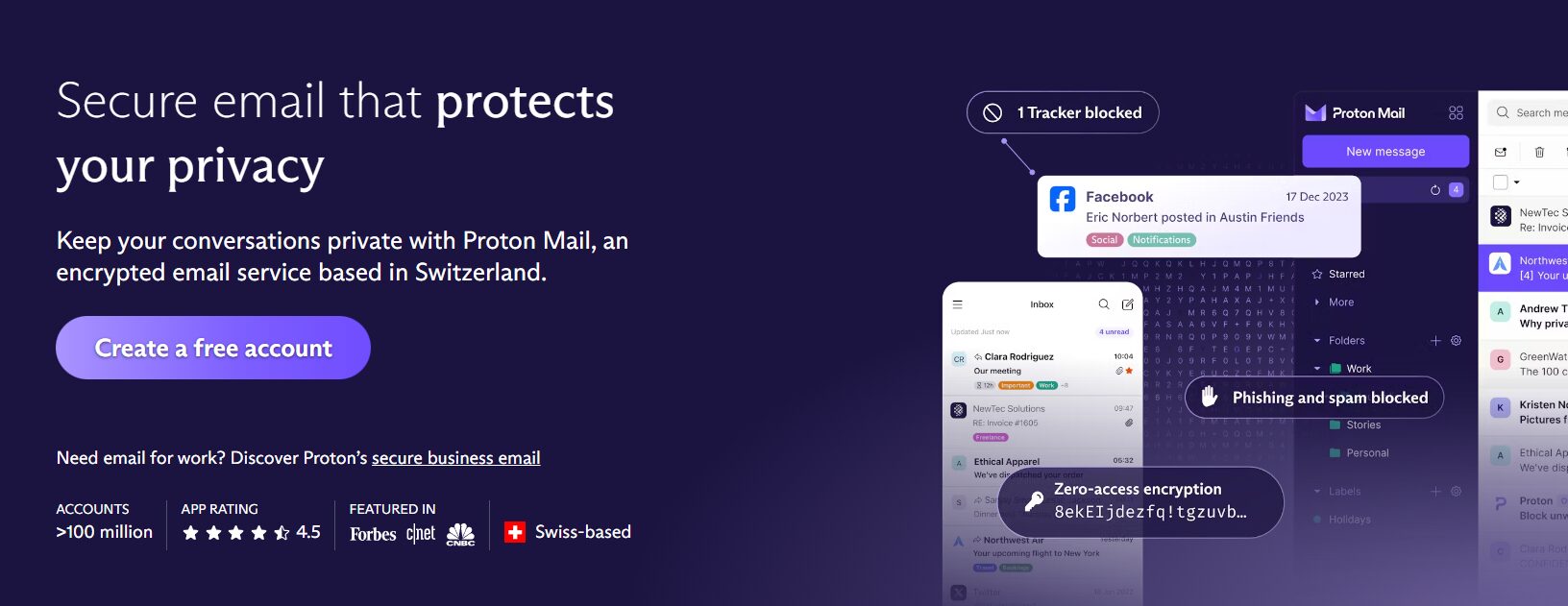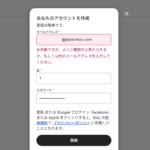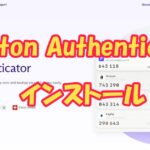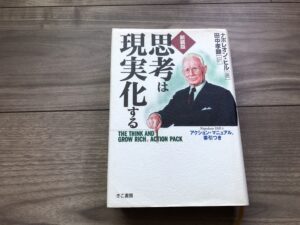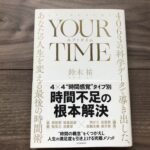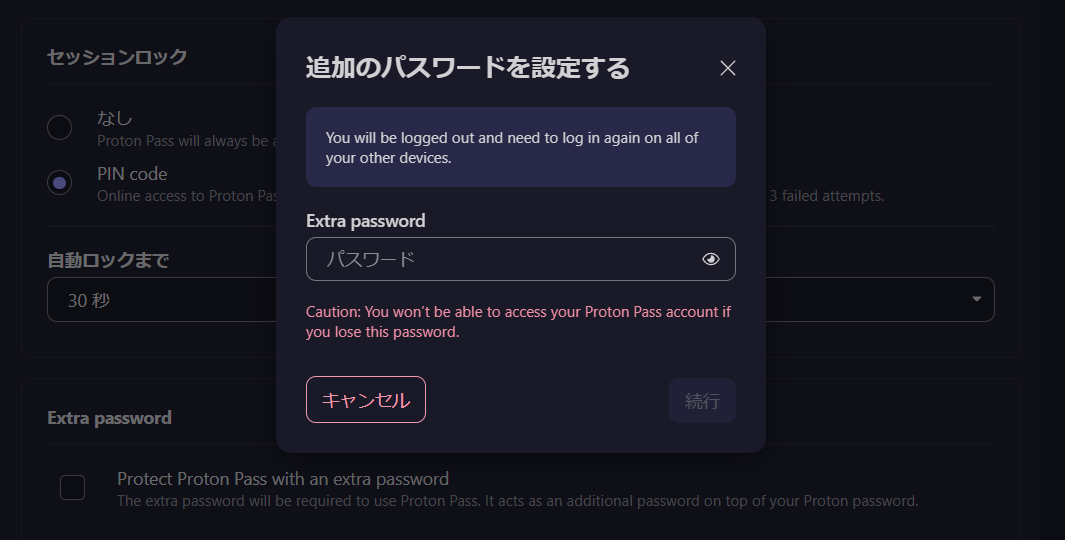
Proton mailのサービスの一つである、Proton Passは、非常に便利で有能なパスワード管理ツールである。
このProton Passを使うと、ブラウザでのパスワードやパスキーの保管に対して「安全なのか?」と思うようになり、結果、ブラウザでのパスワード管理は、使わなくなる。
同様に、iphoneでもパスワードをicloudで保管せずに、Proton Passで保管するようになる。
Proton mailのサービスは全て愛用しているため、実利用からの記事になる。
一つの記事にまとめていくつもりだったが、あまりにも冗長になり、備忘記事としての本来の役目が失われそうになっているため、以降は別記事としていく。
目次
Proton Passのセキュリティ設定
Proton Passには、セキュリティ機能がある。
何を当たり前のことをと思うが、ブラウザのBraveの場合、WindowsのPINコード4桁を入力することで容易にパスワードを確認することができる。
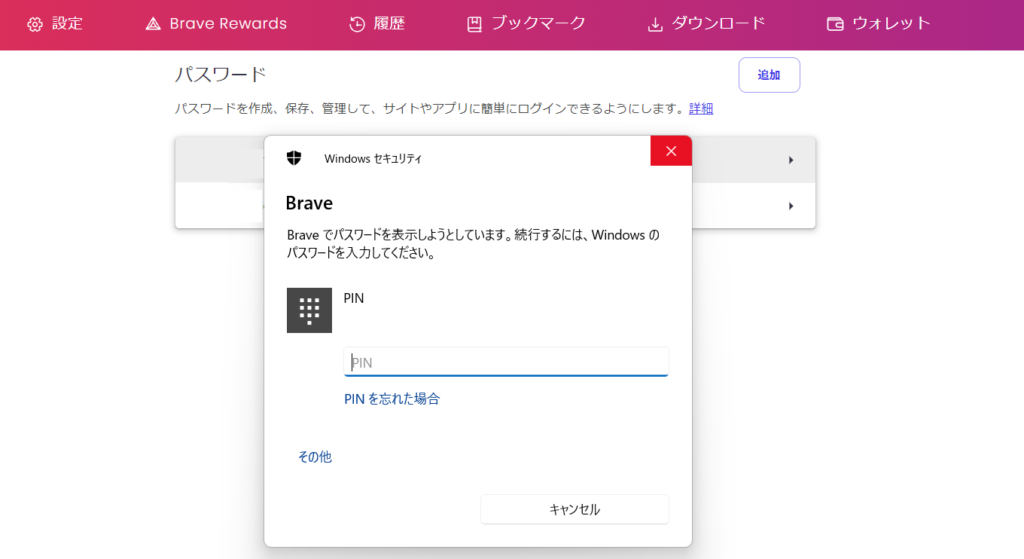
Proton Passはどうか。
Proton Passにログインする際、WindowsのPINコードとは別に、6ケタのPINコードを入力させることができる。
また、セッションから強制的にログアウトさせる時間の設定ができる。
PINの設定方法は、Proton Mailの「How to secure Proton Pass with an access PIN」で紹介されているので、私の場合はブラウザ拡張機能としての設定紹介となる。
Proton Passログイン用PINコードの設定する
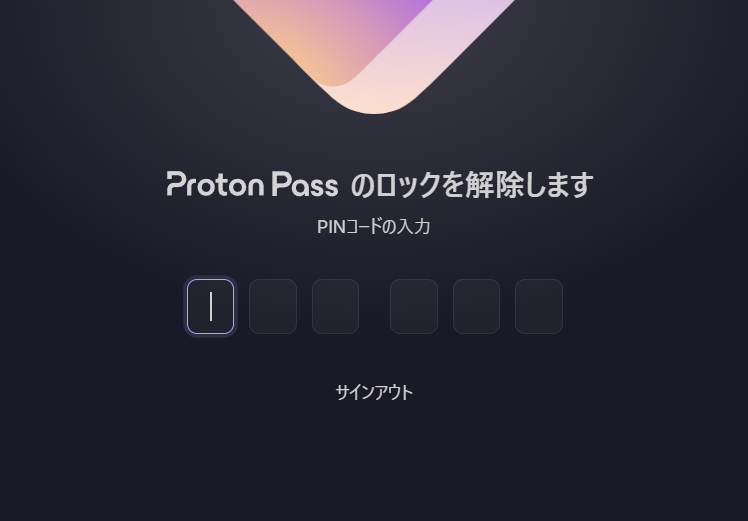
Proton Passを利用する上で、最低限、ログイン用のPINコードは設定すべきである。
PINコードは6桁の数字のみで構成される。
①Proton Passの設定画面を開く
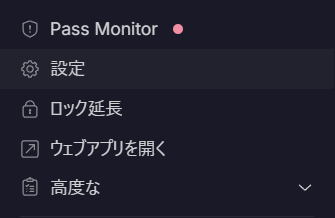
歯車マークと「設定」と書かれいるメニューをクリック
②設定画面のうち、セキュリティのタブを開く
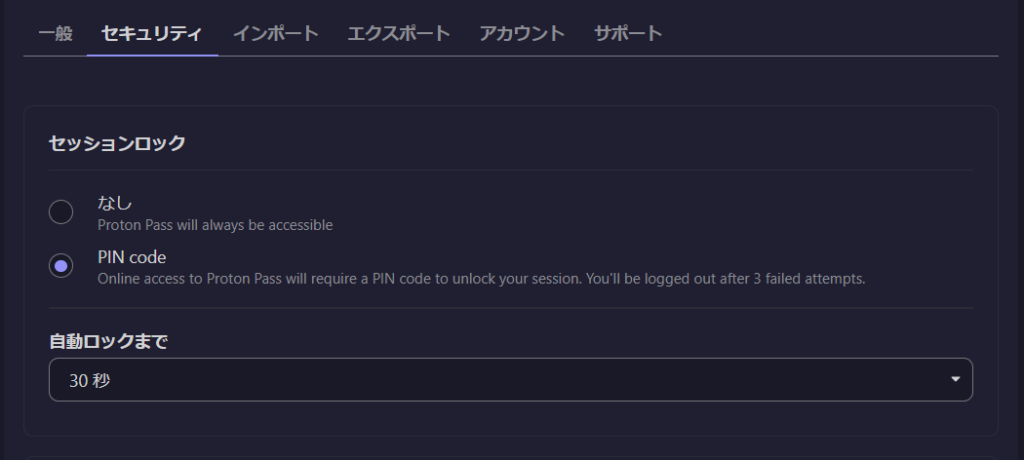
セッションロックの項目で、ボタンが「なし」になっているので、「PIN code」のボタンに変更する。
PINコードの入力を2度求められるため、6桁のPINコードを入力する。
③自動ロックまでの時間を決定する
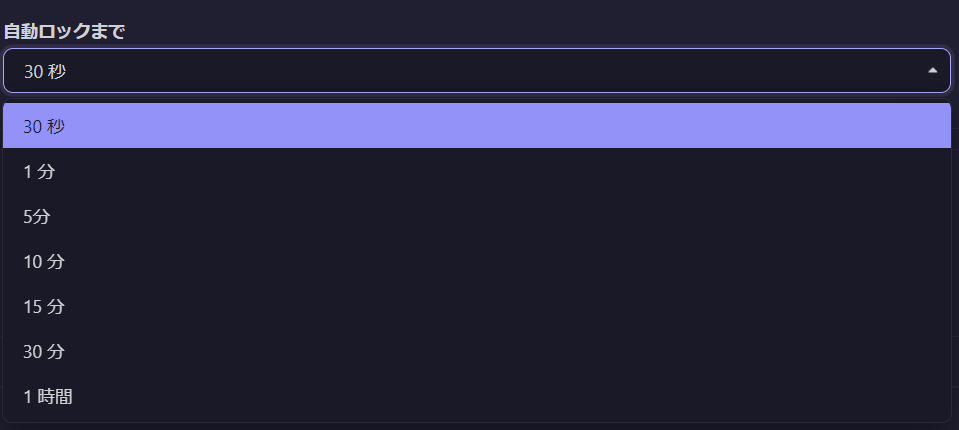
30秒、1分、5分、10分、15分、30分、1時間と選択できるので、好きな時間を選択する。
④ブラウザ利用での安心感が得られる
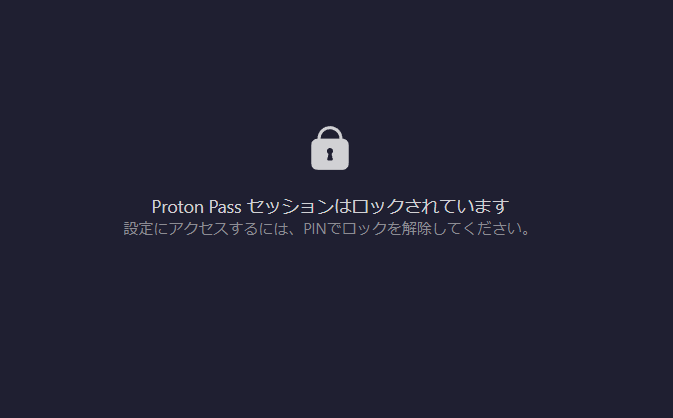
これで、Proton PassへのアクセスにPINコードが設定された。
複数台のパソコンで同一アカウントのProton Passを利用する場合
私は、私用のパソコンと仕事のパソコンでProton Passを利用しているが、別のアカウントを作っているわけではなく、同一のアカウントで私用と仕事用の二つを運用している。
安全か危険かでいえば、「危険」であるが、利便性を重視した結果である。
そうなると、Proton Passを利用している姿を見られ、よもやPINコードを入力している姿を見られるという失態が必ず起こりうる。
では、PINコードを変更すればよいか?
答えはNO。
Proton mailのエンジニアに確認し、2024年7月時点では「アカウント全体でPINを同期するオプションはありません」という回答になっている。
Proton PassのPINコードは、それぞれのブラウザで設定されるものでありアカウント共通で設定されるものではない。ということだ。
そのため。
PINコードではなく、アカウントで同期される追加のパスワードの設定を行う必要がある。
Proton Pass の Extra Passwordの設定
Proton mailの「How to secure Proton Pass with an extra password」に記載されてるが、Extra Password(追加パスワード)の設定を行っていく。
PINコードの設定と同じくブラウザの拡張機能としての設定紹介になる。
①Proton Passの設定画面を開く
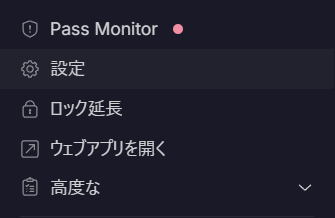
②設定画面のうち、セキュリティのタブを開く
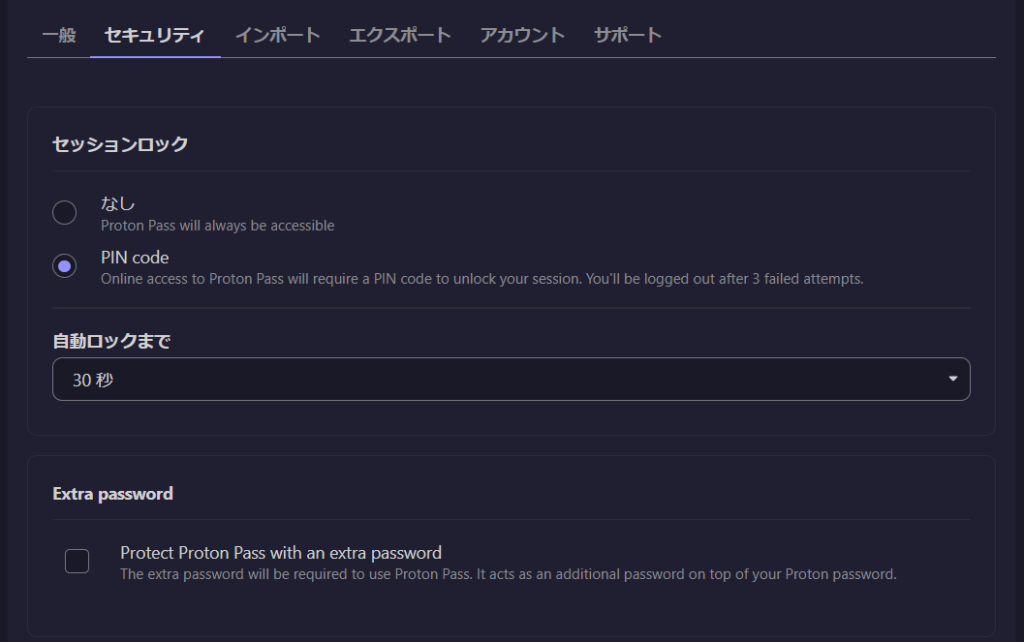
③Extra Passwordに✓を入れ、追加のパスワードを設定する
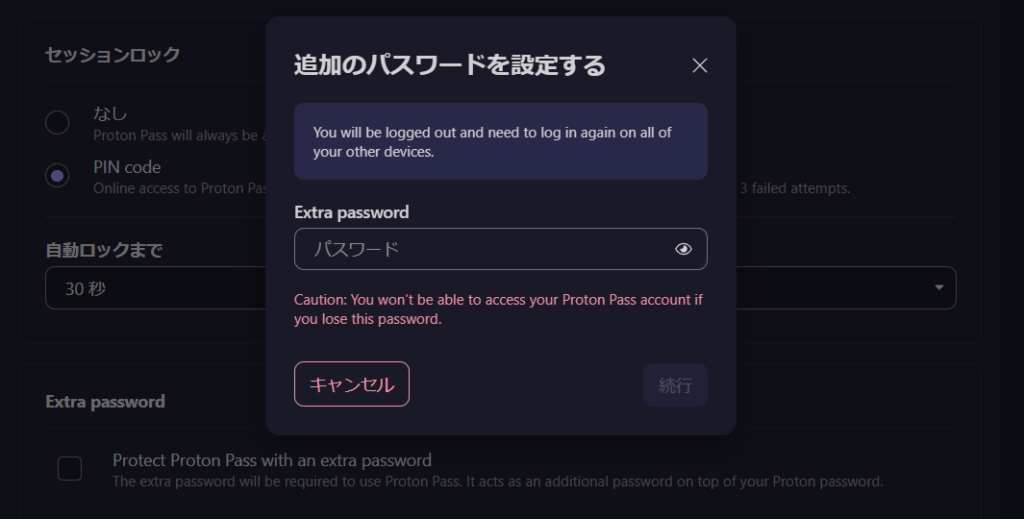
注意喚起として以下のことが書かれている。
You will be logged out and need to log in again on all of your other devices.
日本語訳:ログアウトされ、他のすべてのデバイスで再度ログインする必要があります。
Caution: You won’t be able to access your Proton Pass account if you lose this password.
日本語訳:ご注意 このパスワードを紛失すると、プロトンパスのアカウントにアクセスできなくなります。
④Extra Passwordのルール
8文字以上、記号・英語・数字が可能である。
ただ、忘れた場合、Proton Passにアクセスできなくなるため、忘れないものがよいだろう。
⑤Extra Passwordの2回目の入力
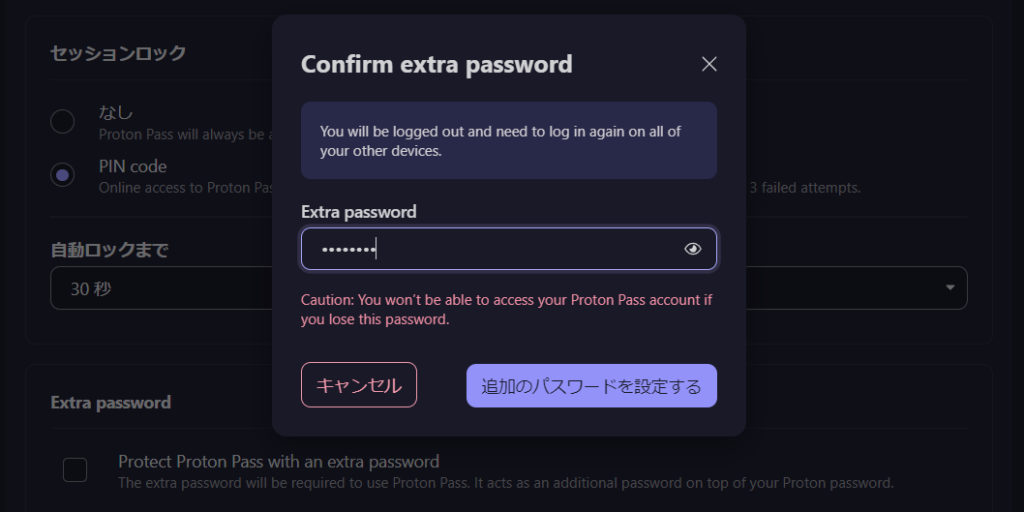
入力した追加パスワードが間違いないか?の確認のために、2度目の入力を要求される。
間違いなければ、「追加のパスワードを設定する」ボタンを押し下げる。
⑥Extra Passwordのチェックが入る
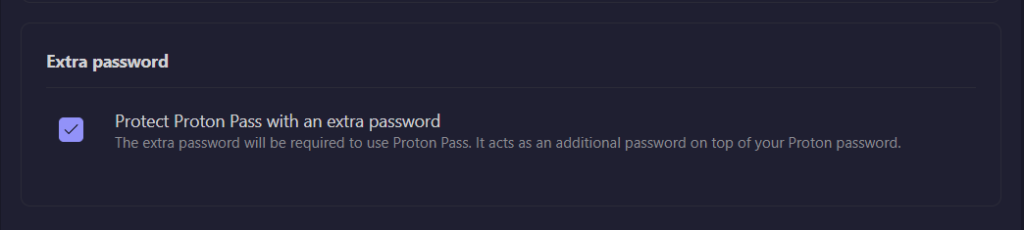
⑦Proton mailのアカウントからサインアウトする
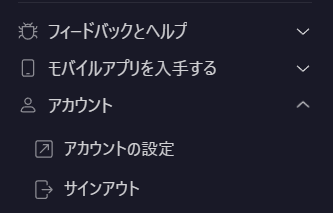
「自動でサインアウトする」わけではなく、手動でProton mailからサインアウトする必要がある。
メニュー画面下に「アカウント」があるので、アカウントの中から「サインアウト」を選択するだけでよい。
⑧Extra Passwordが機能を始める
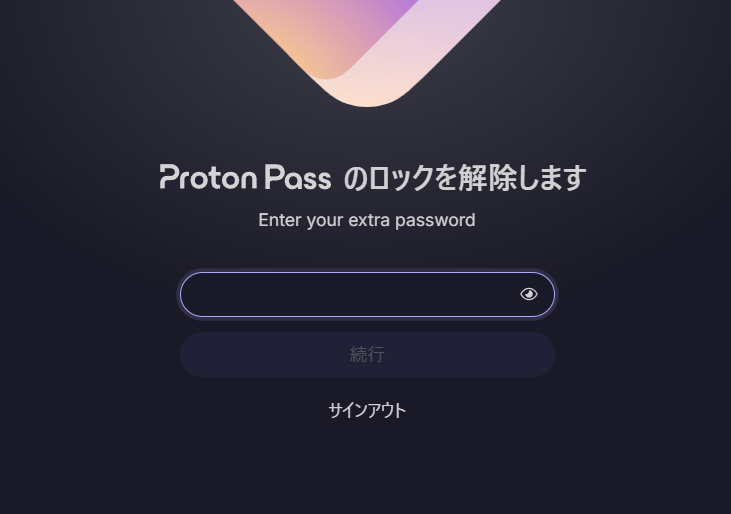
ただし、サインインしたままだとProton Passへのアクセスは容易なままとなっている。
ブラウザ拡張機能であるため、自動サインアウトの設定ができない。
PINコードを活かしつつ、手動でサインアウトというアナログな手法となってしまうが、PINコード単体よりも強固な対策が可能となった。
まとめ
個人と仕事はアカウントを分け、かつ、PINコードと追加パスワードは別で管理が一番安全である。
Windowsアプリが出ていたので、Windowsアプリについても利用し改めて記事にしたいと思う。